Recently a friend of mine messaged me saying that one of her friends browser is always redirecting webpages to go.google.com and go.yahoo.com, these sites do not exist in real and throw 404 errors, which led me to believe that there was something wrong with the user’s machine and it was hijacked by a virus or trojan.
Must Reads: Detailed Instructions on Protecting Your Computer from Internet Threats | Online Security Tips Keep your computer secure and safe
The malware in questions redirects all your web requests to the above said URLs, since it does not want you to download any fixes or visit sites to find what the problem is about.
The problem of webpages redirecting to go.google.com, go.yahoo.com or go.msn.com is easily fixable and you do not require to call in tech support or pay for support charges to your computer vendor, follow the simple steps to get rid of the redirect virus.
1. Disable Your Internet Connection

The most important thing you should do before doing anything else, is disabling your internet connection (If you are infected, use the print option below to print the instructions). The reason is that the virus or trojan transmits information from your PC to an external server, without a Internet connection it becomes practically useless and lowers the threat to your personal information.
2. Get Your Hands on a Anti-malware Software

The next step is to start the recovery process, so you will need to download a anti-malware software that will scan and remove the virus. Since you turned of your Internet connection (which is also useless since all webpages will redirect to the above said pages) you will need to download the software on some other PC, put it on a portable/flash drive and install it on your PC.
There are many anti-malware software’s available but we recommend Malwarebytes Anti-malware which has been reported to successfully detect and remove the infection.
3. Install Malware and Scan in Safe Mode
Once you have gotten hold of the malware software, it is time to get back to your PC and install the anti-malware, it is advisable to do this in Safe mode with Networking disabled (be sure to get the latest software copy from the website), so that the virus infection is not able to communicate with the Internet. To boot into safe mode, start the PC and press the F8 key, you will see several options, from there choose Safe Mode.
Once you have logged into the PC, install the anti-malware software.
4. Run a full scan and delete the infections
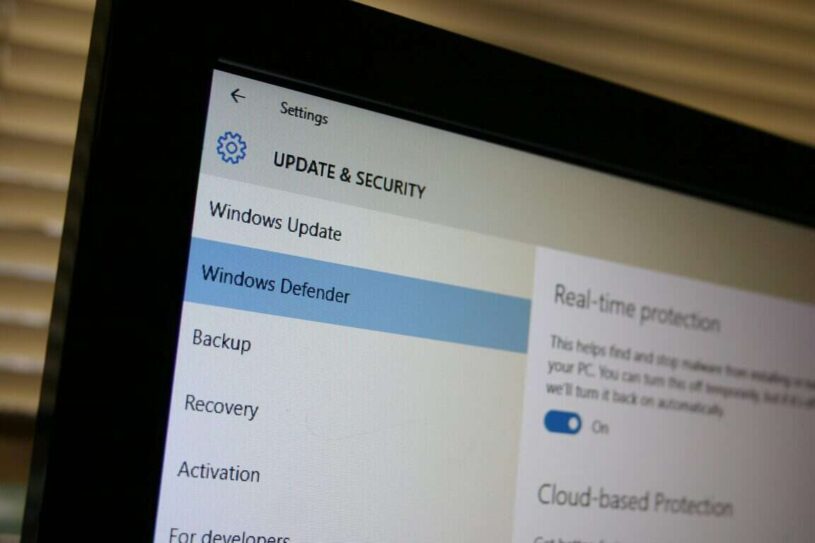
Once you have installed the software start the anti-malware and run a full PC scan with it, the scan may take sometime. Once the scan has completed it will detect the infections that is causing the redirect problem. Put a tick mark against all the infections and ask the software to clean it up.
Some infections will not be fully cleaned up and will require a reboot, so after the clean process is completed reboot the computer and log in to normal mode once again.
5. Run a confirmation scan to see if the infections are deleted

With the internet disabled run another scan with the anti-malware just to confirm that all the infections are cleared. Once you have confirmed it you can turn on the Internet once again.
The above steps should help you solve your problem, but we also advice reading our guides on Detailed Instructions on Protecting Your Computer from Internet Threats and Online Security Tips Keep your computer secure and safe so that you can prevent such things from happening in the first place. Alternatively your hosts file could also be hijacked, so take a look at things you need to know about the Windows hosts file.
