The issue 0x8007139f happens after some failed Windows updates or bugs during the update downloading/installing procedure. This problem could also be caused by malfunctioning system components or software, which has caused the error code to show on your computer screen. Let’s find out How to fix windows mail app error code 0x8007139f?
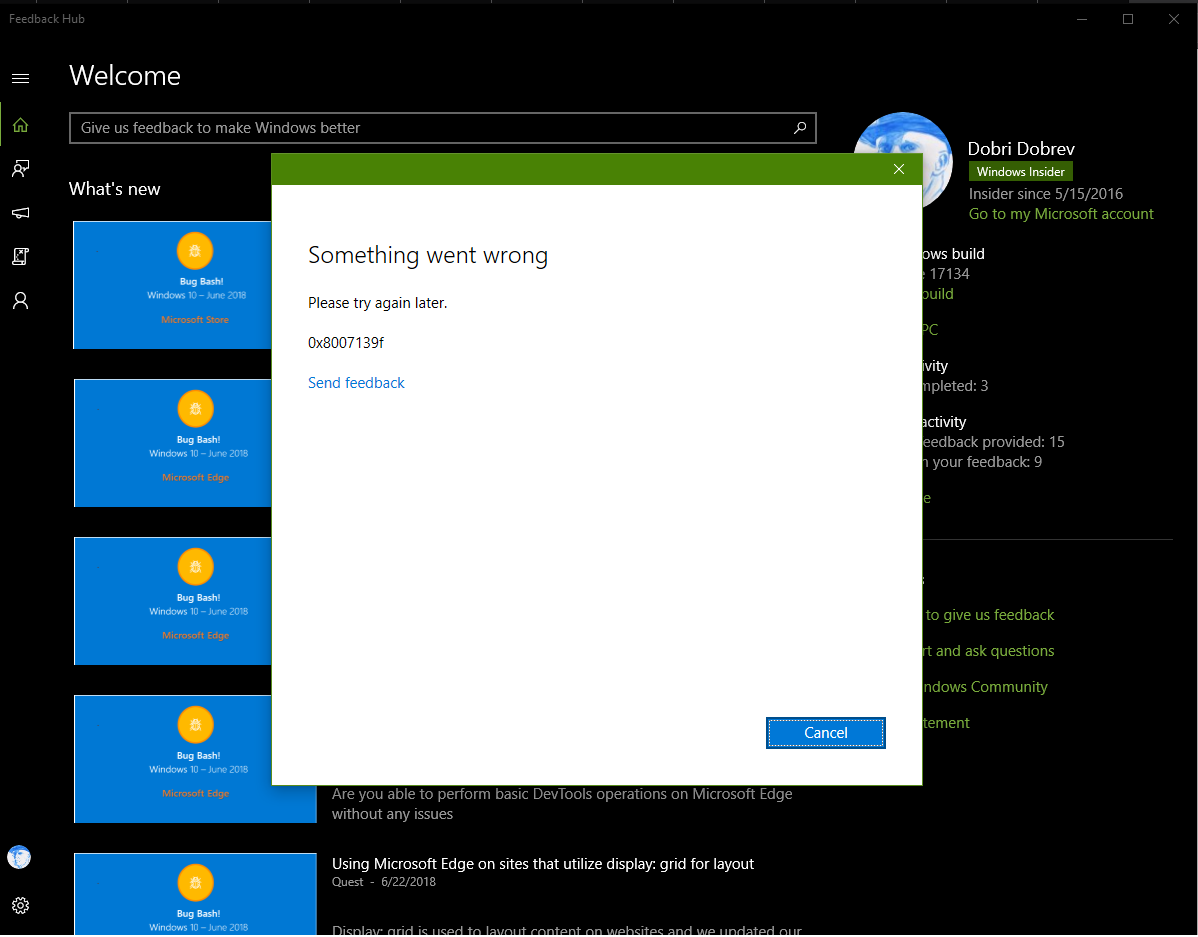
What is 0x8007139f error?
Problems with the personal user account are associated with the Windows 0x8007139f error number. The user who encountered this issue claims that the error number shows every time they attempt to validate their account and access the official Windows Store. Error 0x8007139f can potentially be caused by a malfunction with the Windows Defender antivirus engine. This antivirus program is included with Windows operating systems that are running version 8 or 10. When Windows Defender is running alongside another security product, this problem is more likely to occur.
If you’ve been seeking a means to solve the 0x8007139f error on your Windows PC and have tried a few different approaches but none of them have worked, we’re here to help. Look over the instructions in the booklet and try out all of the procedures suggested. If you follow the instructions for this blog, you should be able to remove the 0x8007139f issue successfully.
How to fix windows mail app error code 0x8007139f?
- To begin, go to the Settings menu, then to Privacy, then to Email from the left-hand window of options. Next, make sure Allow Apps to Access Your Email is enable, as well as the Mail and Calendar option below. Disable these settings if they are already enabled when you open the menu. Restart your computer, then turn them back on. After your computer restarts, you will be able to use the Windows Mail software without encountering the problem 0x8007139f.
- If your system is due for an upgrade, this could potentially result in such issues. Although Windows downloads and installs the most recent update on a regular basis, if it is a miss for whatever reason, you must manually install it. To open Start, press the Win logo, then select the Gear icon (Settings) from the list. On the left column, tap Update & Security, then Windows Update. Switch to the right pane, then click the Download button (if any outstanding Updates are list) and wait for the process to complete. Reboot your system after it’s finished. This operation will also update the Windows Defender application; hopefully, you will be able to resolve the threat using Windows Defender without interruption this time. 0x8007139f for Microsoft.
More ways to tackle error 0x8007139f:
- If the problem persists and Windows Defender’s functionality is hampered, it could be due to the Firewall being off on your PC. This could be the likely culprit, as it fails to register files, causing system performance to suffer. If this is the case, enable Firewall on your Windows 10 PC to fix the Windows Defender problem 0X8007139f. The steps are as follows: Enter the Control panel into the text field in Cortana. On the following screen, pick Large icons from the drop-down box and then press Windows Defender Firewall on the same page. On the left pane of the next window, hit Turn Windows Firewall on or off once more. Mark the Windows Defender firewall checkboxes in both the public and private network settings, then OK to save the changes. This will prevent any dangerous program from gaining access to your computer, resolving the Windows Defender Error 0X8007139f.
- When the Real-time protection option is set to Enable, this problem can occur. As a result, deactivating this option on your log-in screen may help you get rid of the bug. This task is straightforward to complete; simply follow the steps below: Select Windows Security from the notification box in the system tray. When the website loads, select Virus & Threat Protection from the drop-down menu. Within the Virus & Threat Protection Settings section, select Manage settings. Disable the Real-time protection toggle switch once more on the next window, then hit Apply and OK. Restart your system when this technique completes determining if the Windows Defender Error 0X8007139f has been resolve. If not, move on to the next section.
Conclusion:
We hope you were able to resolve the Windows Defender Error 0X8007139F problem on your computer. If you have any questions about this post or its contents.
Also, read How To Fix Error Code 0x800ccc0e
