Many PC users are alarmed by this notification. However, based on our analysis of the error code, the issue is simple to fix. The problem appears to begin when installing a Windows update or changing passwords, according to several users. One user described how the issue arose in an intriguing circumstance when he forgot to update his password before it expired. Some even encountered error 0x8019019a while attempting to get into the app for the first time.
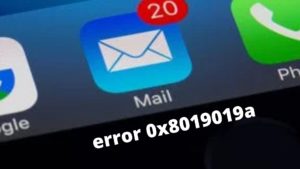
What is a Mail app error 0x8019019a?
Because of its uniqueness, the Windows Mail program enables for the integration and structuring of mail platform properties. Different email servers, such as Microsoft 365, Outlook, and Gmail, host the functionalities. However, it, like all software, is prone to bugs, including the infamous Error 0x8019019a. Despite this, many Windows users are enthralled by the prospect of consolidating and controlling their email accounts on a single platform. However, because of the recurring nature of the disease, it is always a distressing experience for them.
How can we fix error 0x8019019a?
When you try to add or manage a non-Microsoft address in the Windows Mail app, you get the Error 0x8019019a. The problem can be extremely aggravating. In any case, we’ll show you how to fix the 0x8019019a Error Code.
Method 1: Update Windows and the mail app
Microsoft publishes updates on a regular basis to fix bugs and compatibility issues. A PC that does not have the most recent Windows updates is more likely to have system and app conflicts, resulting in the 0x8019019a problem.
- In the search box, type “windows update” and choose the best match from the results.
- Find and click the “Check for updates” button in the right pane.
- Wait for the check procedure to return a list of updates that are available.
- If updates are identified, click the Install updates button to begin the installation process.
- On the following screen, select “I accept the terms and conditions” and then “Finish.”
- If the PC does not restart automatically after the installation, restart it to apply the changes.
- Search for “Mail” to upgrade the Mail App (no quotes). Then, among the results, right-click on the app and select the Share option from the context menu.
- Restart the computer and double-check everything.
Method 2: Reset the application
Resetting the Windows mail app may be the quickest way to resolve the problem. Follow these instructions if you wish to try this method:
- Select the Settings icon by pressing the Windows key.
- Navigate to Apps > Apps & Features in the left pane of the Settings window.
- Locate and click on the Mail app from the list of visible apps.
- Then select Advanced settings from the drop-down menu.
- Restart the computer after pressing the Reset button.
Method 3: Delete and Add Your Yahoo Account Again
If you were already logged in when the problem began, a minor fault in the system modules could have caused the Error Code 0x8019019a. The glitch may be resolved by deleting and re-logging into your Yahoo mail account in the app.
- Click Account on the left side of the screen after opening the Mail app.
- Then, select your Yahoo mail address and choose “Delete account from this device.”
- Confirm your request to delete the account in the prompt dialogue box, then close the app.
- To see if the problem has been addressed, restart your computer and try joining your Yahoo account again.
Method 4: Generate a New App Password
- Open your browser and navigate to the Yahoo sign-in page.
- Account Information can be found by clicking the profile icon in the top-right corner after logging in with your credentials.
- Select Account Security from the drop-down menu.
- Select Generate App Password from the drop-down menu.
- Then, in the drop-down option, select Other Apps.
- To get a 16-character long password, click the “Generate” button.
Also read How to fix error 0x800f081f?
