Windows Cleanup is a small and portable freeware application which quickly scans your Windows system for various types of temporary files that you don’t need taking up space.
On a recent scan of my system, I was amazed to see that it actually cleaned up about 2 Gigabytes of unwanted files. While you can’t expect this to happen every time, I’m guessing that freeing up several hundred megabytes on your first run isn’t unusual.
As I mentioned above, CleanUp is portable, meaning that there is no installation required and it can be run from a floppy disk or a USB flash drive. It’s downloaded as a single executable file which is currently named CleanUp452.exe. I recommend that you move the file to your Program Filesfolder after you download it, then create a shortcut to it in your Start Menu or on the Desktop.
Why would you want to use Windows CleanUp?

Microsoft provides you with a utility which can clean up unused and temporary files. You’ll find it under the Start > Programs > Accessories > System Tools menu, listed as Disk Cleanup. The Windows CleanUp program does everything that Disk Cleanup does, but it does much more, and it is much faster.
My wife and I have been using Windows CleanUp for several years now, and we’ve come to the point at which we’ve memorized the website address and tell all of our friends to go out and get a copy. It runs in all versions of Windows up to and including XP. However, I’ve been using it in Windows 7 with no problems, even though the author has not recoded it for Vista or Seven yet. The screen-shots below are all from my Windows 7 machine.
You might find that running Windows CleanUp occasionally will noticeably help your web surfing speed, since web browser slow-downs can be caused by large amounts of browser cache files that build up over time.
Below is a snapshot of the main interface of CleanUp. It’s simple, but there’s some real power hidden in the options when you need it. I definitely recommend that you go into the options before you run it the first time.
What does CleanUp remove?
- Browser cache
- Browser History
- Cookies
- Bookmarks and Favorites (optional and disabled by default)
- “MRU lists” (Most Recently Used file lists) for many applications
- Contents of the Recent Documents folder
- Entries from the Run and Find Computer dialogs
- Recycle Bins (on all drives)
- Many temporary folders
- Some unneeded registry entries
- High scores for some Windows games;
- And more
Fun?

So, where does the fun part come in? It’s the sound that Cleanup plays just after you click on the CleanUp!
I won’t tell you what the sound is, but you can hear it by clicking the play button.
This sound can be turned off in the options if you aren’t allowed to have fun.
Windows CleanUp Options
The CleanUp options will let you control exactly what you want this program to delete. There are some items listed on the first tab that you may not really want CleanUp to trash, so be sure to remove check-marks beside those items before you run CleanUp the first time.
Some of the other tabs in the options will allow you to specify files, registry entries and cookies that you don’t want deleted and also those that you specifically want to delete. For example, CleanUp will recognize the temporary files for most popular web browsers such as Internet Explorer, Firefox and Opera. However, CleanUp isn’t tweaked for Google Chrome yet. In order to make CleanUp remove the Chrome file cache, you’d have to open the Custom Filestab and enter something like this:
(for XP) C:\Documents and Settings\[USERNAME]\Local Settings\Application Data\Google\Chrome\User Data\Default\Cache\*.*
(for Vista or Win7) C:\Users\[USERNAME]\AppData\Local\Google\Chrome\User Data\Default\Cache\*.*
In the above two paths, be sure to change [USERNAME] to your actual user name in Windows. Also leave out the text I have included in (brackets).
Tips on Use
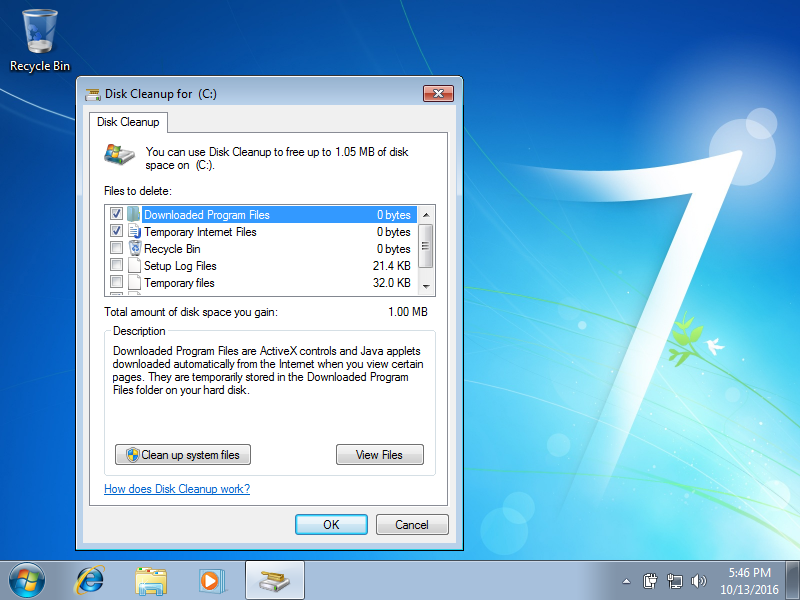
CleanUp will work best for you if you run it while you don’t have any other programs running. This helps it avoid lockedfiles that are in use by other applications. When CleanUp runs into files that are locked, it will wait until it’s done with everything else, then ask you to log off Windows and log back in so that it can finish deleting those locked files.
Running Windows CleanUp before using a disk defragmenter program is always a sure way to speed up the defrag process.
PCwin Zone Verdict:
I have no problem recommending this program for use by anyone who would like to keep their system running leaner and faster. However, there’s always a danger that CleanUp could delete files that you really didn’t want it to. Always back up your valuable files before using new software or as part of your general computer maintenance.
